Repair disk free download - Disk Drill, Disk Inventory X, Blackmagic Disk Speed Test, and many more programs. Repair corrupt mac hard disk, partitions and damaged volume directory. The software has a Mac Clone Utility Tool which clones the hard disk bit-by-bit. This would make the process of upgrading a disk or replacing it much easier and hassle free. The tool also allows the user to migrate their Mac Data from HDD or SDD with much ease. Mount iPhone & iPad to Mac's Finder & Windows Explorer. IExplorer's disk mounting features allow you to use your iPhone, iPod or iPad like a USB flash drive. You can view your iPhone's photos directly in Finder or Windows Explorer like you would from any other digital camera.
'Hi, I have a question for you guys. I have a large-capacity iPhone 11, in which I've stored many precious photos and videos. Usually, I use iTunes to back up the iPhone data to my MacBook Pro that gets a tiny hard drive. Now, I am worried about running out of space on Mac due to all the content from my iPhone. So, I want to be able to back up my iPhone to an external hard drive, how do I do that?'
If you have the same problem as stated above, you won't have to worry any longer. On this page, we will teach you how to use two simple tricks to back up the iPhone to an external hard drive rather than the internal hard disk on both Windows computer and Mac easily and straightforwardly.
What can you learn from this how-to article:
Part 1. How to copy iTunes backup to external hard drive
Saving iPhone backup files to an external hard drive is a relatively smart move when there's not enough storage on your computer. If you just need to cut and paste after iTunes backup, it's easy for you. Before you start, we will tell you something about where are iPhone backup stored and how to move them to an external drive.
Step 1: Connect your external hard drive to your PC/Mac.
Phone Disk Mac Download Mac
Step 2: Find the iPhone backup location using the following ways.
On Windows:
Windows 7 and Vista: C:/Users/AppData/Roaming/Apple Computer/MobileSync/Backup/
Windows 8/10: C:/Users/YOURUSERNAME/AppData/Roaming/Apple Computer/MobileSync/Backup/
Windows XP: C:/Documents and Settings/Users/Application Data/Apple Computer/MobileSync/Backup/
On Mac:
Press Command+Shift+G on the keyboard to open the Go To Fold interface, then copy and paste: ~/Library/Application Support/MobileSync/Backup/

Step 3: Find the folder, then copy and paste it to your external hard drive.
- First of all, if you’re backing up your iPhone with iTunes or iCloud, you’ll never know what files are covered. Instead of copying and extracting specific files from your backup folder, you have to transfer the whole folder to your external drive without knowing what’s inside.
- Another thing is that the terminal commands can easily go wrong. Even a single mistake can ruin the whole process, so you’ll have to start again.
Luckily, you can use some third-party tools like EaseUS MobiMover to directly back up iPhone to external hard drive without using iTunes and iCloud. Now, following the Part 2 to do it.
Part 2. How to backup iPhone to an external hard drive on Windows & Mac
To solve these two tricky issues, you can try the simplest way by using an iPhone data transfer tool - EaseUS MobiMover. As a professional and reliable data transfer software, it can help you move all the photos, audios, videos, contacts, messages, books, and more from iPhone to external hard drive on Mac/PC/laptop straightforwardly. What's more, you can browse, edit, and delete the files you stored on the external hard drive. And as an all-in-one iOS data manager, MobiMover has a built-in media downloader that enables you to download videos from 900+ websites, including YouTube, Twitter, Instagram, and Dailymotion.
To use this data transfer software, you need to make sure:
- Your computer is running Windows 7 and later or macOS 10.13 - OS X 10.7
- Your mobile device, namely iPhone or iPad, is running iOS 8 and later, including iOS 13
Now, download MobiMover by clicking the download button below. Then, connect your external hard drive to your computer and follow the detailed steps below to learn how it works for iPhone backup.
Step 1. Connect your iPhone/iPad to your Mac with compatible USB cable > Tap on 'Trust This Computer' on the device > Run EaseUS MobiMover for Mac on your computer > Click 'Phone to Mac' to move to next step.
Step 2. MobiMover enables you to transfer every supported file from iPhone/iPad to the external hard drive on Mac unlimited. You can move all the data at a time, or selectively copy one or more categories. All you need to do is to set the external drive as your storage path to house the data you want to transfer.
Step 3. Now, click the 'Transfer' button to copy iPhone/iPad to your external hard drive on Mac without iTunes. When the process finishes, click View to check the downloaded files.
Other brilliant features of MobiMover worth a try
- Add files from the computer (Mac or PC) to iPhone/iPad or from one iOS device to another. For example, you can transfer photos from iPhone to iPhone without iCloud.
- Manage your iPhone/iPad data from the computer by deleting, editing, or adding items.
- Save videos from websites to your computer or iOS device using URL, such as download YouTube videos to iPad directly.
Part 3. How to restore iPhone from external hard drive
Actually, restoring your iPhone backup from an external hard drive is simple. Here’s how to do it:
Step 1. Quit iTunes on your computer where you plan to restore the iPhone backup.
Step 2. Attach the external hard drive that contains the backup to your computer > Double click the external hard drive to open it > Find the iTunes backup you'd like to restore to the iPhone.
Step 3. Open the original location on the computer where you keep your iTunes backup.
On Windows 10, 8, 7 or Vista: Users[USERNAME]AppDataRoamingApple ComputerMobileSyncBackup
On Windows XP: With Windows XP that'd be similar to Documents and Settings[USERNAME]Application DataApple ComputerMobileSyncBackup
On macOS/OS X: /Users/[USERNAME]/Library/Application Support/MobileSync/Backup.
Phone Disk Mac Download
Step 4. Drag the iTunes folder from the external hard drive to the correct location on your computer.
Step 5. Hold the Option key and launch iTunes.
Step 6: A window will pop up to ask you to either Quit, Create Library or Choose Library. Select 'Choose Library.'
Step 7: Locate the iTunes folder that you just restored, click 'Choose' and select the iTunes Library.itl file, and launch iTunes.
The Bottom Line
That's all bout the methods to backup iPhone to external hard drive. Among the 2 methods mentioned above, Part 2 is more recommended since it is simple to operate, even for new and inexperienced iOS users, they can easily back up iPhone data via MobiMover. However, if you are a computer technician, Part 1 is worth a try.
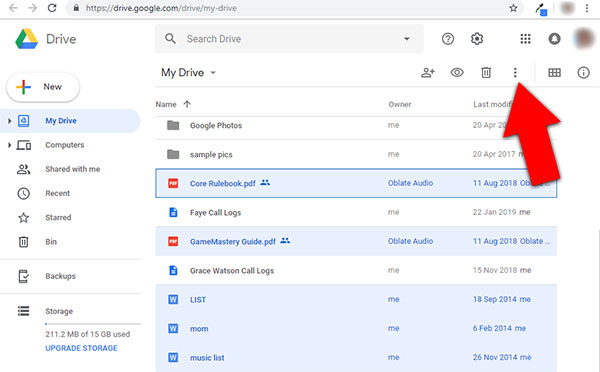
Popular Tutorials
View all iExplorer tutorialsRecent Updates
iExplorer for Windows October 28, 2020 — Version 4.4.2
Bug Fix Fixed issue that could prevent iExplorer from connecting to some iPhones and iPads
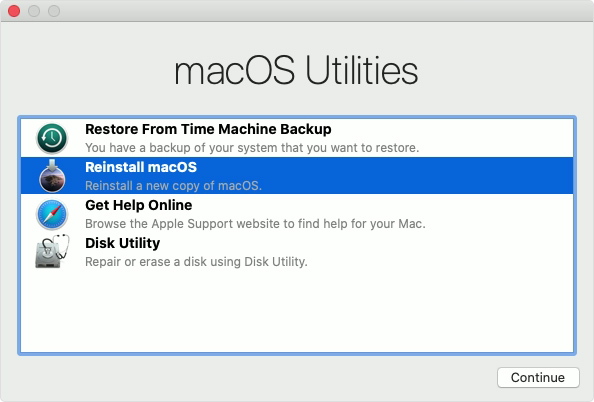
iExplorer for Windows September 25, 2020 — Version 4.4.1
Bug Fix Fixed issue that prevented iExplorer from connecting to some devices
iExplorer for Mac September 16, 2020 — Version 4.4.0
Improvement iOS 14 compatibility
Bug Fix Fixed issue that could prevent iExplorer from accessing some voice memos
Improvement Various other improvements
iExplorer for Windows September 16, 2020 — Version 4.4.0
Improvement iOS 14 compatibility
Bug Fix Fixed issue that could prevent iExplorer from accessing some voice memos
Improvement Various other improvements
iExplorer for Mac April 29, 2020 — Version 4.3.8
Phone Disk Mac Download App
Improvement Now using the latest version of FUSE for disk mounting
Bug Fix Various bug fixes
Phone Disk Mac Download Softonic
View all Macroplant updates
Comments are closed.